[ad_1]
Knowing how to duplicate a page in WordPress is a complete game changer.
It’ll save you time and keep the design and formatting consistent across pages.
Plus a few other benefits we’ll look at in this article.
But how do you duplicate a page or post in WordPress?
The easiest way is to use a plugin, but there are a couple of other methods you might prefer.
Keep reading to learn step-by-step how to duplicate pages in WordPress.
Benefits of Duplicating Posts and Pages in WordPress
There are many reasons you might want to clone a WordPress page or post.
Let’s take a quick look at the benefits:
- It’s time-saving. Duplicating a page in WordPress will save you a lot of time if you use similar content across different pages. Quickly copying a page acts like a template that can be reused, instead of starting from scratch.
- Design and layout consistency. If your pages or posts have a particular design or layout, copying the page will ensure the layout stays consistent.
- Testing or updating content. If you want to update the content of a page, duplicating the existing page will let you save the duplicated page to draft. This will give you time to test new layouts or update the content without affecting the live version.
How to Duplicate a Page in WordPress: 3 Best Methods
These are the 3 best methods for duplicating a page and a post in WordPress. They involve using a plugin, copying and pasting, or adding a code snippet.
Each one has advantages and disadvantages, which we will go into. Let’s dive in.
1. How to Duplicate Pages in WordPress with a Plugin
This is likely the most popular way to duplicate WordPress pages because it’s simple and fast.
The only disadvantage is that some people prefer to limit the number of plugins installed, but I haven’t found any issues with performance.
Here are the steps.
Step 1. Head over to the Add New Plugins page in your WordPress admin and search for “duplicate page”:
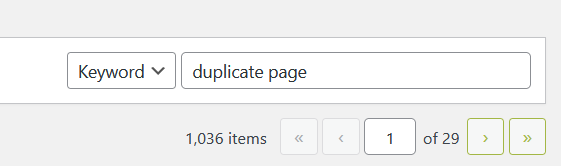
We are going to use the Duplicate Post by Inisev as it updated recently and has a decent number of active installations.
Step 2. Scroll down to find it and click Install Now, then Activate:
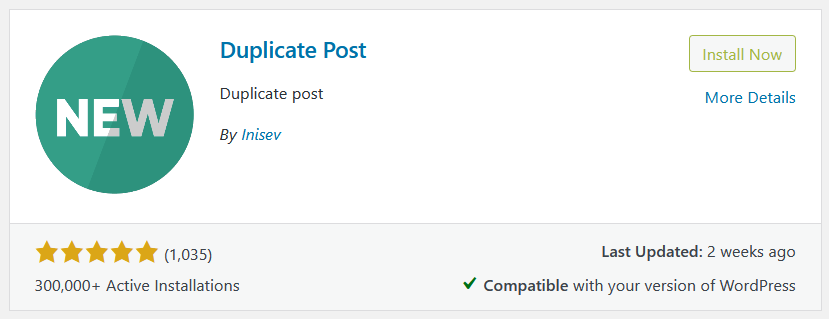
Step 3. As soon as you activate the plugin, you can duplicate a page or post. Go to one you need to copy to see the link:
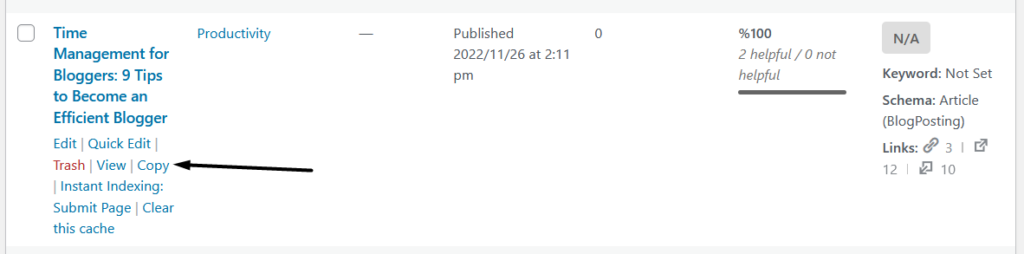
Step 4. If you hover over “Copy“, you’ll see a popup:
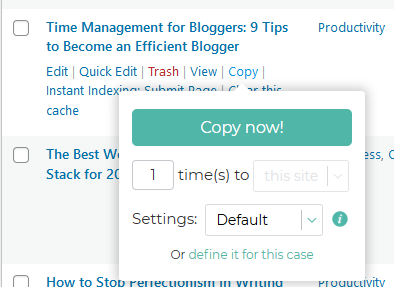
Step 5. Choose how many copies you need to make, and then click the Copy Now! button.
After you click the link, the page will reload, and you’ll see the duplicated version at the top of the screen:
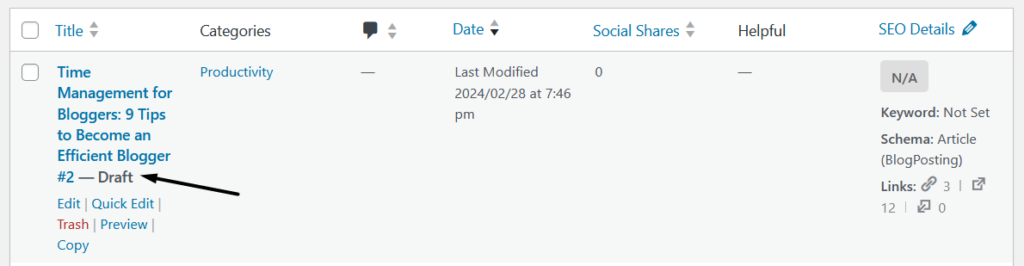
You’ll notice the cloned version is automatically set to draft and has a number appended to the end of the title.
This will help you differentiate it from the original page. Now you can edit the new version and make any edits you need.
Step 6. Things you might want to change are as follows:
- The title
- URL slug
- Category if it’s a post
- Featured image
- The content.
The benefit of duplicating could be down to needing the same format or layout, but it’s important to make your pages and posts unique.
Step 7. Make your changes and click publish. That’s it!
This particular plugin has a lot of settings so that you can adjust the default copy options.
The first setting lets you choose which elements to copy:
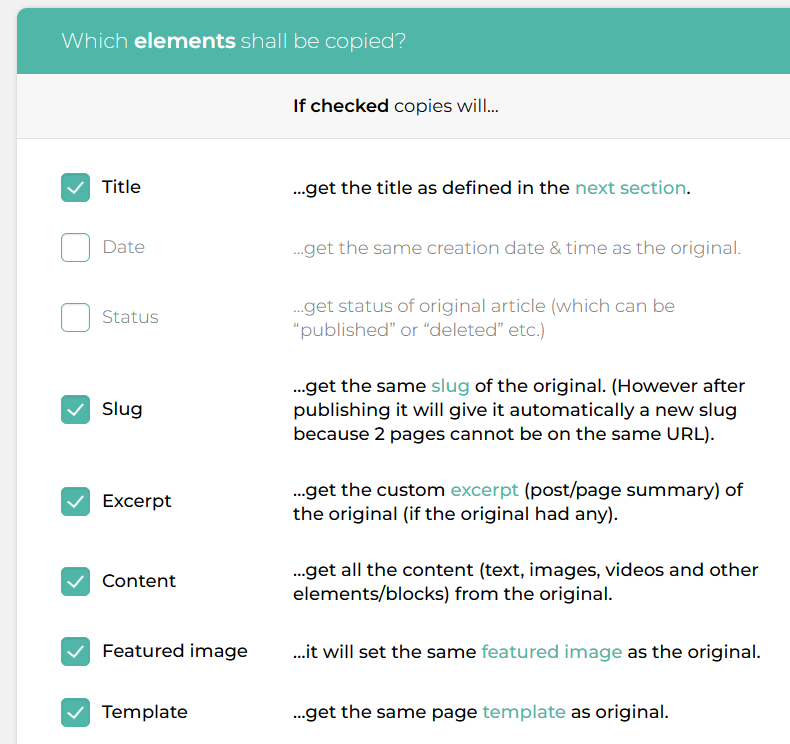
The second option allows you to change the naming convention of the new page. The options are an incremental counter, the current date, and the current time:
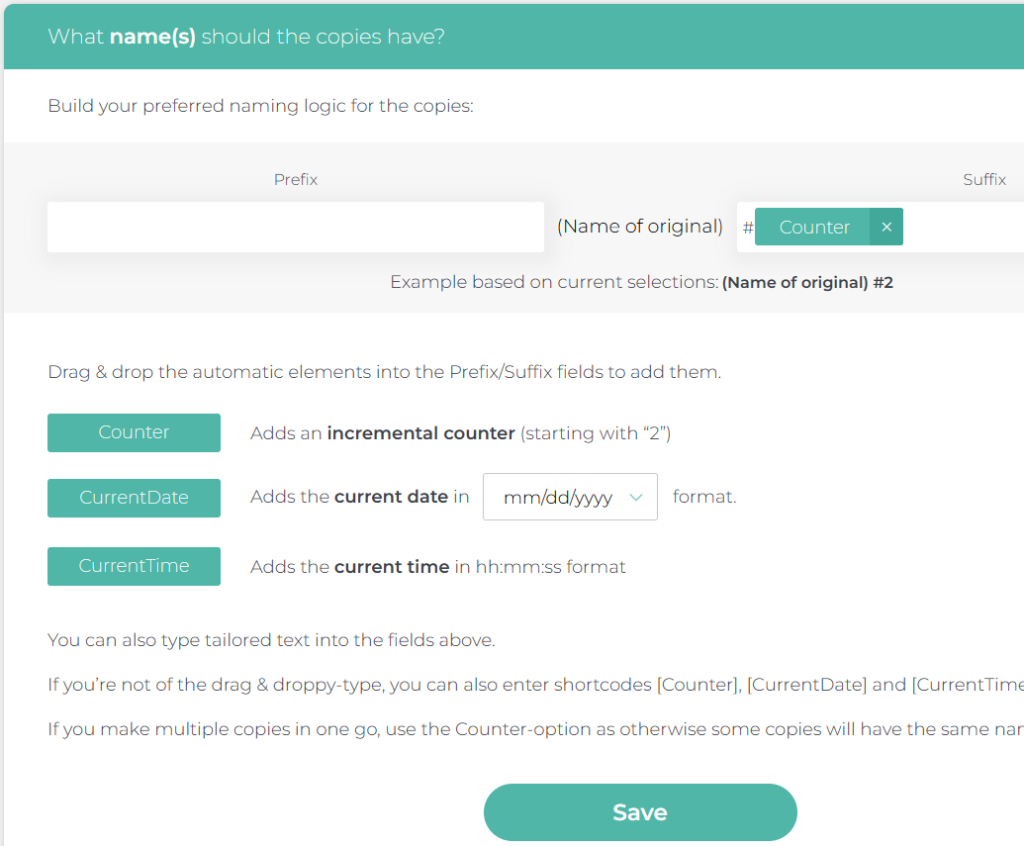
Other options allow you to choose where to be redirected after copying and things like user-level permissions:
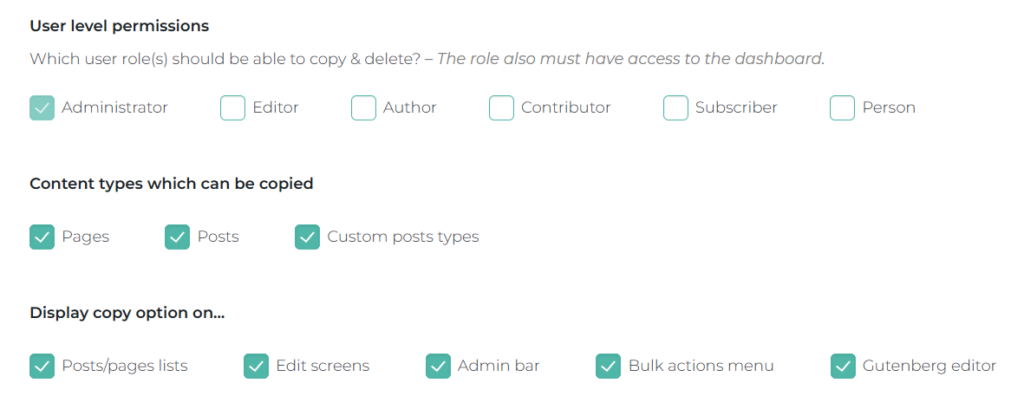
Duplicate Post by Inisev also has a premium version which offers more advanced features.
These include being able to create setting templates, import and export settings, and clone pages to a multisite version.
You can grab the pro version here.
2. How to Duplicate Pages in WordPress: Copy and Paste Option
The next method to duplicate a page in WordPress is to simply copy and paste the content into a new post or page.
The benefit is that you don’t need a plugin. This approach is ideal for people who don’t need to duplicate that many posts.
Here’s how to do it.
Step 1. Edit the page or post you want to duplicate, click anywhere on the page, and use the shortcut Ctrl+A (Command+A on Mac) twice:
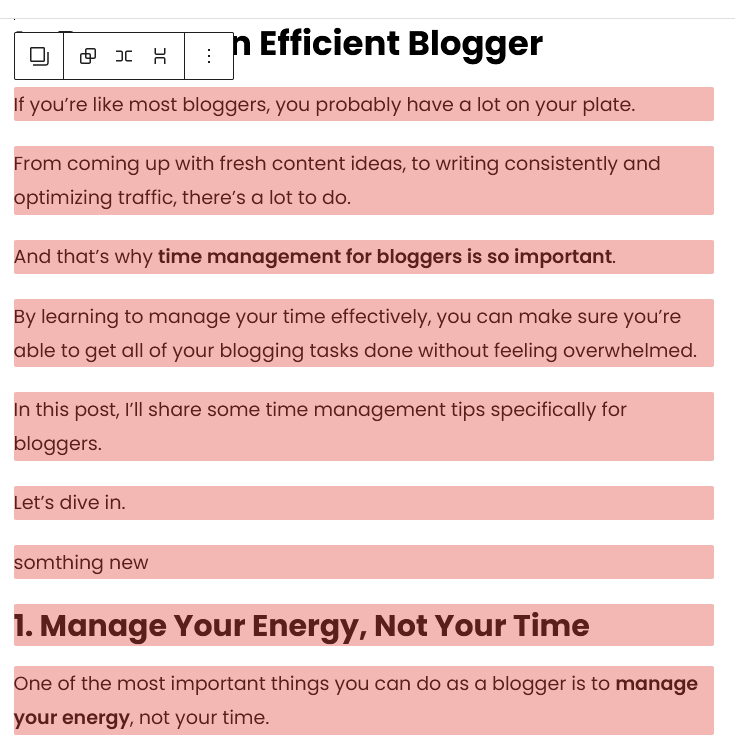
This will highlight all the text on the page. Alternatively, hit Ctrl+Shift+Alt+M to switch to the code editor.
Step 2. Highlight the content and copy it to the clipboard using Ctrl+C (Command+C on Mac).
Step 3. Now, create a new page or post and paste the content in the editor (Ctrl+V).
Step 4. Give the new page or post a title and save it as a draft.
The disadvantage is that you’ll need to add a title and any other setting to match the original post.
This might include things like the URL, the category, the featured image, and the page layout.
Step 5. Edit the content of the new page and click publish when it’s done.
That’s it!
3. How to Duplicate a Page in WordPress Using a Code Snippet
The last method for duplicating a WordPress page or post is to add a custom code snippet.
This method should only be used if you know what you’re doing, as there’s a chance it might break things.
For that reason, it’s best to try this on a test site first or at least take a backup of your WordPress website before proceeding.
However, this method will add a link to your posts and pages that will duplicate them in one click.
It’s like the first method, but without installing a plugin.
All you have to do is paste the code found here into your WordPress theme functions.php file.
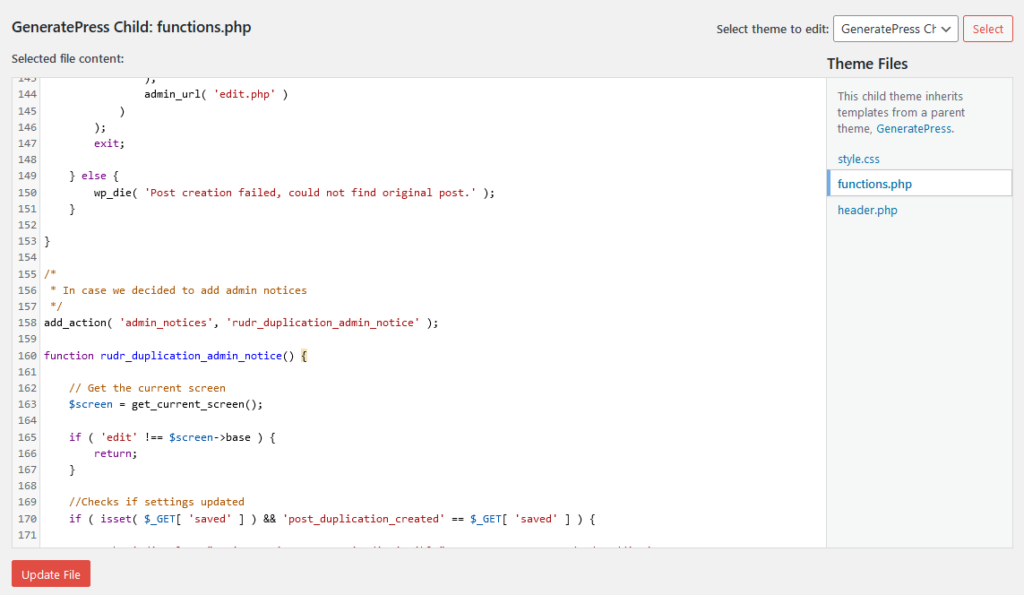
Or you can install the Snippets plugin and add the code that way.
Once you’ve added the code to your WordPress site, you’ll see a “Duplicate” link for each post and page:
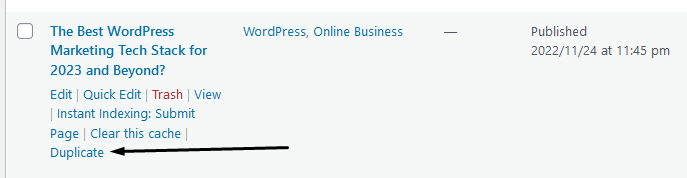
Simply click this link, and the page of the post will be duplicated:
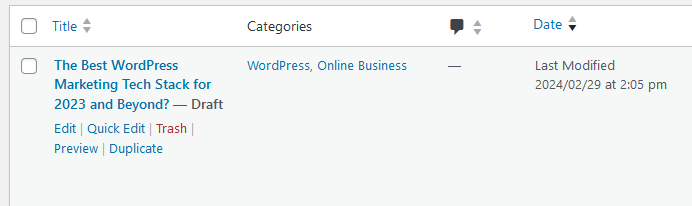
Can You Duplicate Pages in the Classic Editor?
Yes. All the plugins mentioned in this post will work with the classic editor. However, you’ll need to have the classic editor plugin installed as well.
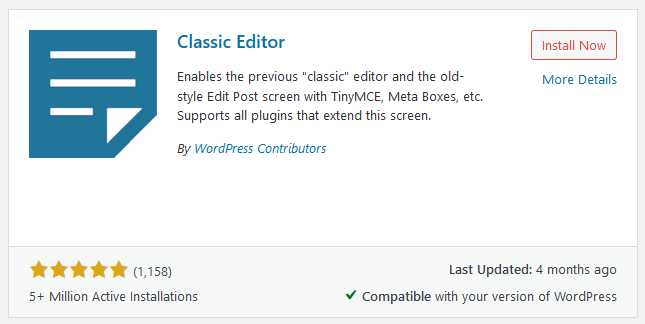
You can also use the copy-and-paste method with the classic editor, as mentioned above.
Best Duplicate Page Plugins for WordPress
If you want to take the easy route, then a WordPress plugin is for you.
But which one do you choose?
Here are 3 of the best WordPress page duplication plugins to choose from.
Duplicate Post – 300,000 Active Installs
This is currently the most up-to-date WordPress post and page cloning plugin.
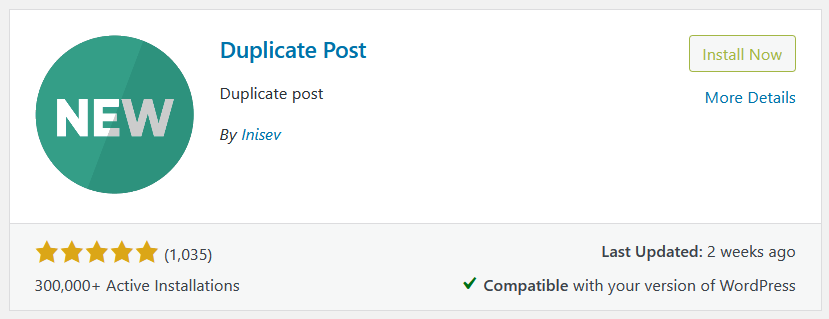
Duplicate Post lets you choose which elements you want to copy, giving you more control over the elements you need.
You can make variations of a page and modify it to your liking, saving you a lot of time.
You’re also able to make page templates to reuse for specific posts or page types.
This is currently the most up-to-date WordPress post and page cloning plugin. It’s active on over 300,000 WordPress sites and has a 4.9-star rating.
Yoast Duplicate Post – 4 Million Active Installs
Yoast Duplicate Post is another popular option for cloning pages and posts in WordPress.
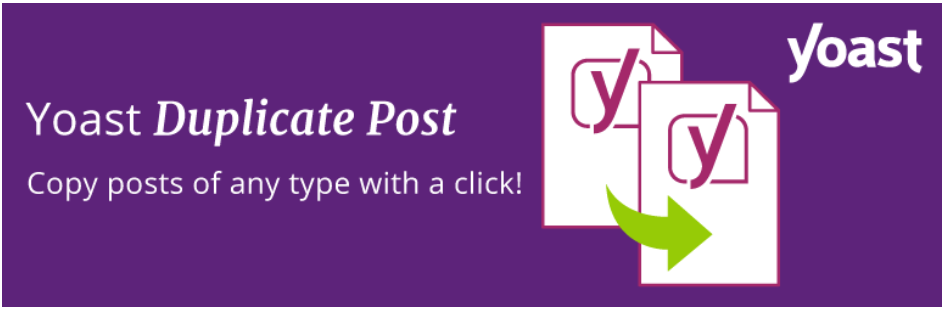
It also lets you select which elements to copy. You can also assign a title prefix and suffix for duplicated pages and exclude specific taxonomies.
There are separate links for cloning, which makes a copy, or draft, which will open the editor straight away.
Yoast Duplicate Post is maintained by SEO experts and Yoast SEO developers and is active on 4+ million WordPress installations.
Duplicate Page – 3 Million Active Installs
WordPress Duplicate Page plugin is another great option for copying pages and posts in WordPress.
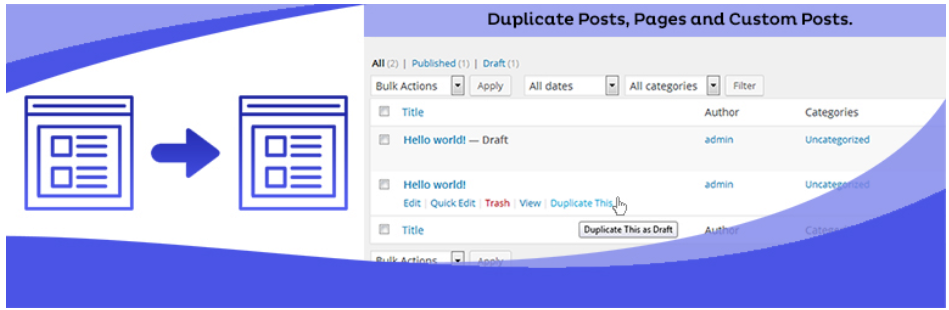
It has lots of settings, such as providing access to specific user roles and certain post types.
Other features let you set the post status, where to redirect after clicking the link, and add a post prefix and suffix to the title.
This duplicate post plugin is active on more than 3 million WordPress sites and has a star rating of 4.8.
Duplicating Pages in WP in Conclusion
Knowing how to duplicate a page in WordPress will save you so much time.
Especially if you need to use a similar style, format, or layout of your posts and articles.
The best way to activate this is with the use of a plugin, but you can copy and paste the text or use a code snippet if you prefer.
If you liked this post and want to learn WordPress further, then you’ll love our list of helpful WordPress tips. These are great for complete beginners and professional WordPress users.
[ad_2]




