[ad_1]
Need some WordPress tips to make the most out of the popular CMS?
No problem.
In this blog post, we’ve curated an exhaustive list of 59 things you can do with WordPress.
These powerful tips will save you time and make you a better WordPress user.
Let’s dive in.
WordPress Tips for Hosting and Domains
Selecting a quality WordPress hosting provider and setting up HTTPS redirection are crucial steps for optimizing site performance and security.
1. Choose the Right Hosting
Choosing the right WordPress hosting provider will significantly improve site speed and prevent security issues.
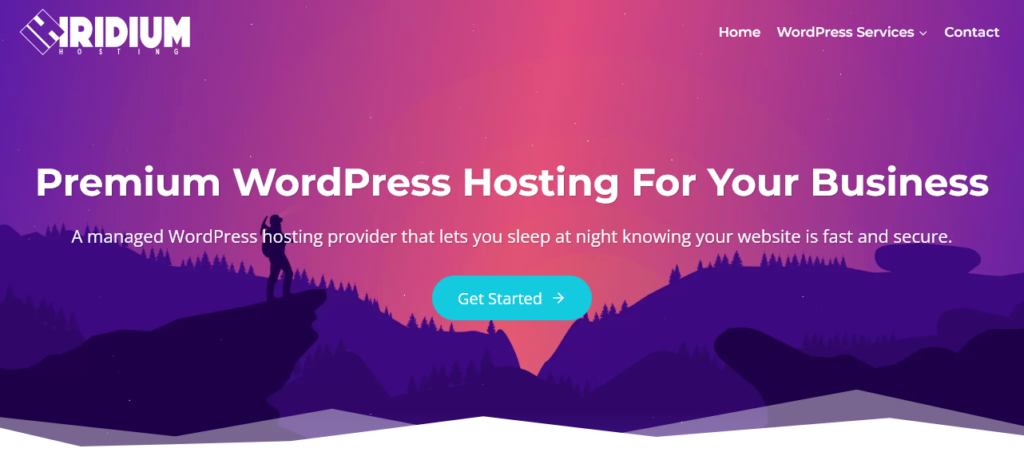
Iridium Hosting is our preferred choice because it’s optimized for WordPress sites. Plus, it comes with an SSL certificate, free setup, and is one of the best managed WordPress hosting companies available today.
2. Set HTTPS Redirection
HTTPS redirection ensures the secured HTTPS version of your site loads correctly.
The best WordPress hosting companies will include this feature as standard. You can also use an HTTPS redirection plugin to resolve any media issues.
WordPress Tips for Themes and Customization
This section provides practical tips for enhancing your WordPress site.
3. Choose a Lightweight Theme
A lightweight WordPress theme offers robust security and customization. We like GeneratePress because it’s fast and offers incredible support.
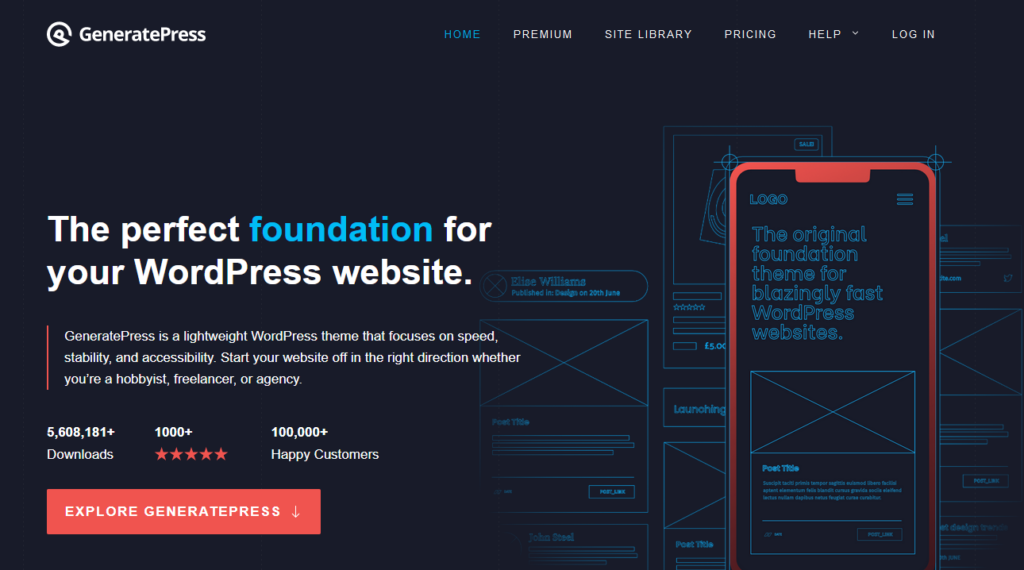
But be sure to check out the best WordPress themes for beginners for more options.
4. Create a Child Theme
Installing a child theme is always a good practice for your WordPress site.
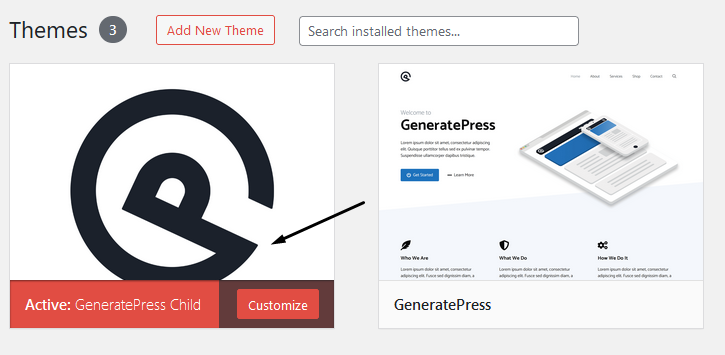
It will keep any changes you make to theme files intact when the main theme gets updated.
You can easily add a child theme with the child theme configurator plugin.
5. Use a Custom Homepage
Switching the default blogroll page to a custom static home page will make your site look more professional.
Simply add a new page and change the Reading settings:
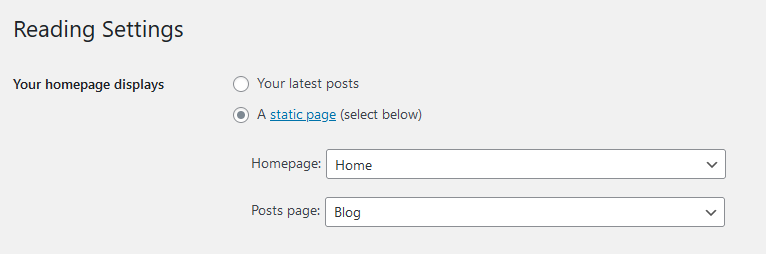
Then you can customize the design using Gutenberg blocks or a WordPress block editor plugin like GenerateBlocks.
6. Find Out What Themes Your Competitors Use
WordPress theme detector will reveal the WordPress theme of any WordPress website you like.
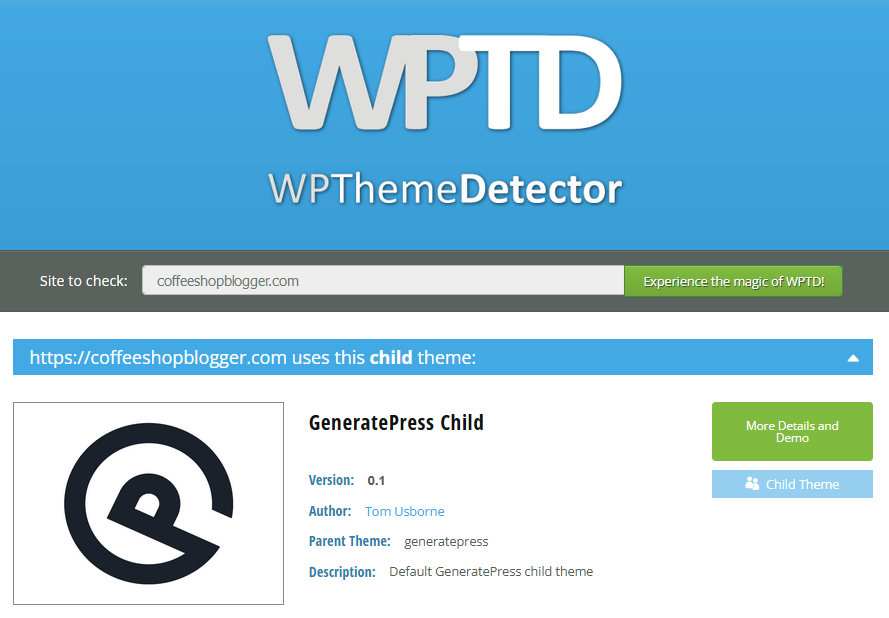
It will also look for any plugins the site is using, which can help you replicate the look and feel.
7. Sticky Sidebar Widget
This sticky sidebar WordPress plugin will glue any widgets as you scroll down the page.
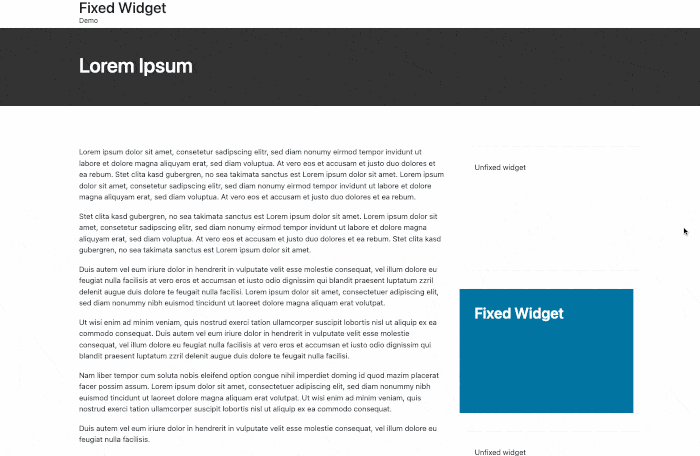
This is great for enhancing user experience or showing visitors important content.
8. Create a Sticky Header
Making your header stick to the top of the page is a great way of providing access to important navigation links.
You can enable this with the Sticky Header plugin. Or you can create your own by adding sticky header CSS to your WordPress theme.
9. Create a Custom 404 Page
Help visitors find their way back to your content with a custom 404 page.
Some themes (like GeneratePress) will let you build your own, but of course, you can always simply use a WordPress page builder.
10. Set a Custom Gravatar Image
Welcome website visitors with your face by setting a custom gravatar image.
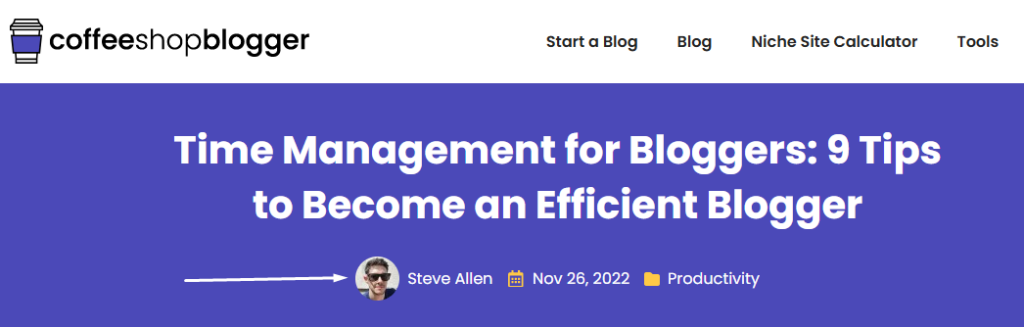
Create your account here and assign it to your email address.
Alternatively, use a WordPress plugin to override the Gravatar service and upload the image directly to your user profile.
11. Add Custom CSS
This handy WordPress tip shows you how to add additional CSS to your WordPress site. This is great for making web design changes.
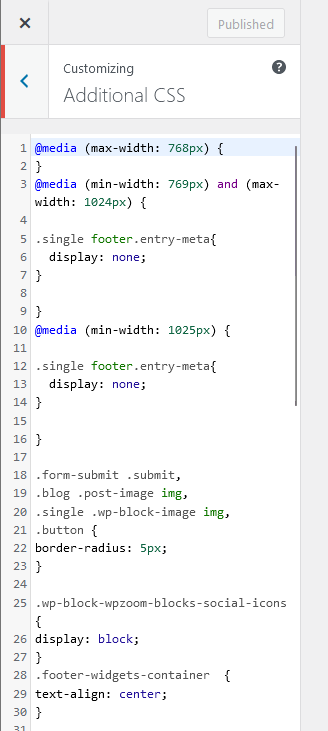
You’ll find it in the theme customizer by navigating to Themes > Customizer > Additional CSS.
12. Add Custom Post Types
Custom WordPress post types are great for organizing quality content on your site, like photo galleries or book reviews.
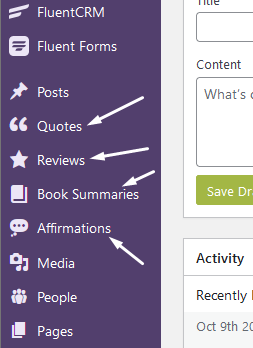
Custom Post Type UI is an excellent WordPress plugin that makes this easy. You can then use ACF to add custom fields such as book author.
13. Add a Drop-Down Menu
Add a WordPress dropdown menu to your navigation by indenting menu items like this:
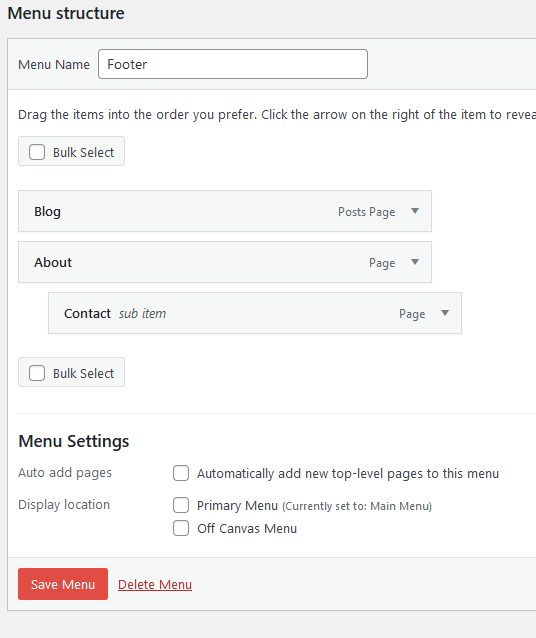
Most themes will add a dropdown menu automatically, but you can enhance them with a plugin. Max Mega Menu will do the trick.
Adding a search field to your header helps users find your content faster. Some of the best minimalist WordPress themes come with this feature.
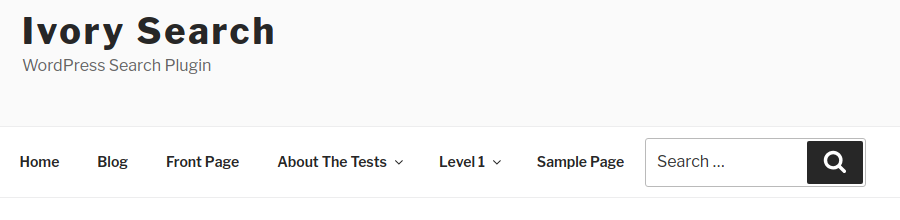
Or the Ivory Search plugin will give you way more options for customization.
15. Change the Number of Blog Posts Shown
You can change the default number of articles shown on the blog roll from 10 to whatever you like.
You’ll find the setting in Settings > Reading:
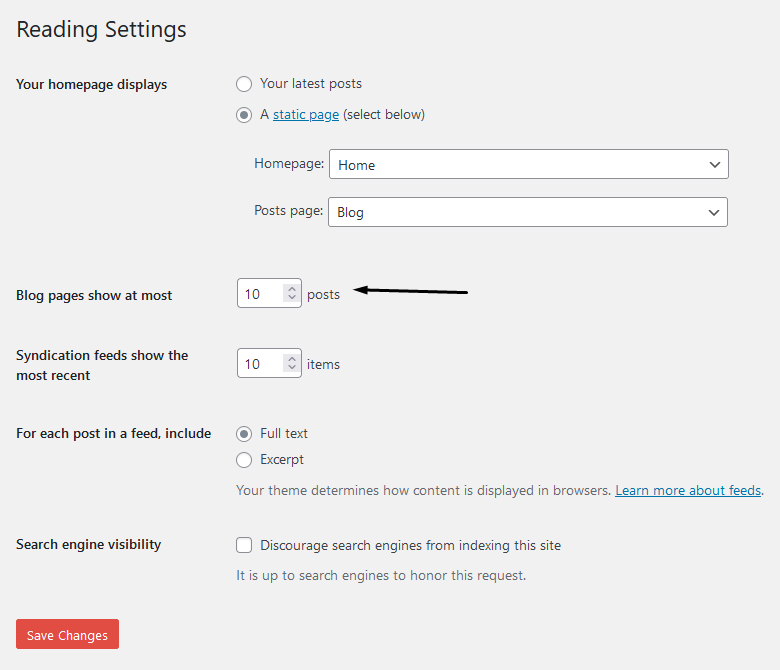
16. Enable Breadcrumbs
Breadcrumbs can improve the navigation and indexibility of your WordPress site, especially on WooCommerce stores.
To add one, SEO plugins like RankMath or Yoast SEO will give you this option. All you have to do is copy the code they provide and add it to your theme.
WordPress SEO Tips
Enhance your WordPress site’s visibility in the search rankings with these optimization tips.
17. Automate Internal Links
Adding internal links between related blog posts is a great strategy to increase organic traffic from Google.
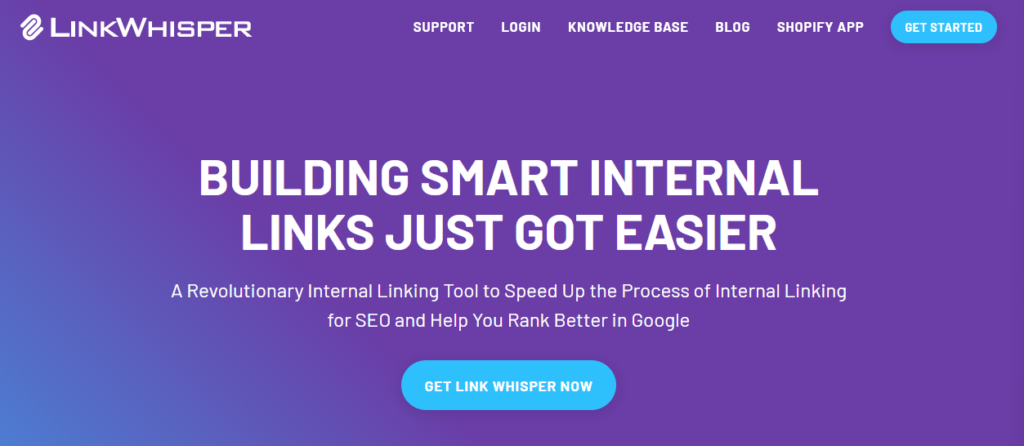
And to save time, Link Whisper will automate this process for you.
18. Optimize the Permalink
Make sure you set the permalink structure to something more inviting. Post name or /blog/ structure works well here.
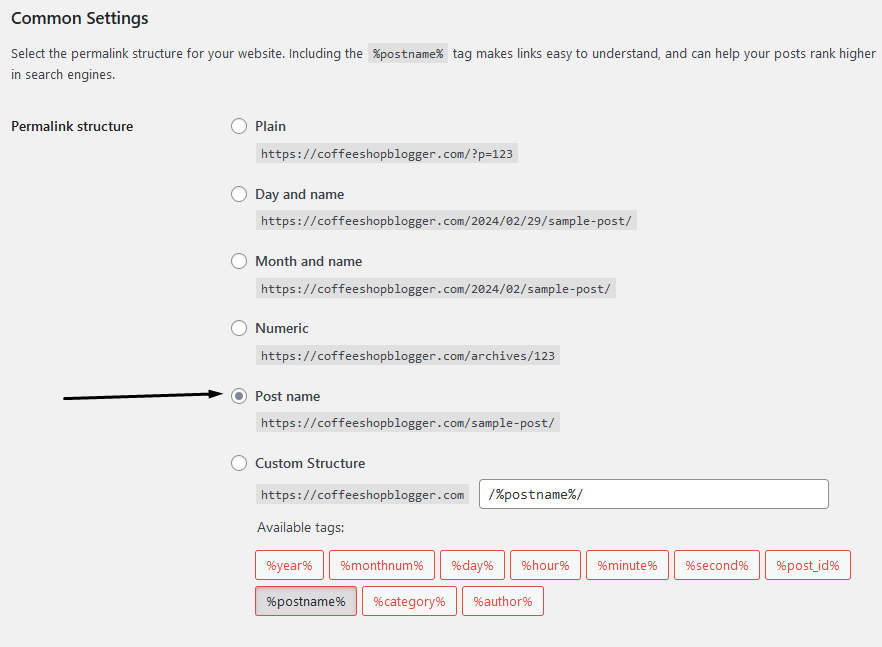
Also, make sure you add your primary keyword in the URL slug too.
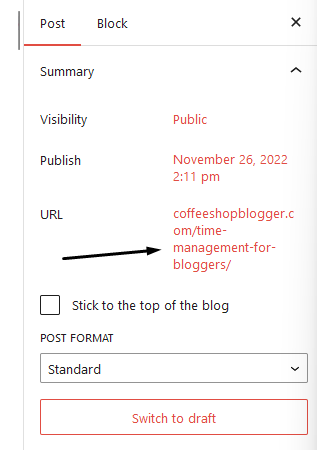
19. Install an SEO Plugin
Installing an SEO plugin has a ton of benefits for WordPress sites. It improves the appearance of your rankings and optimizes things like social media posts, and schema markup.
One of the best WordPress SEO plugins is RankMath, offering a generous free version.
20. Optimize the Meta Title and Description
Improve CTR SEO by optimizing the SEO title and description.
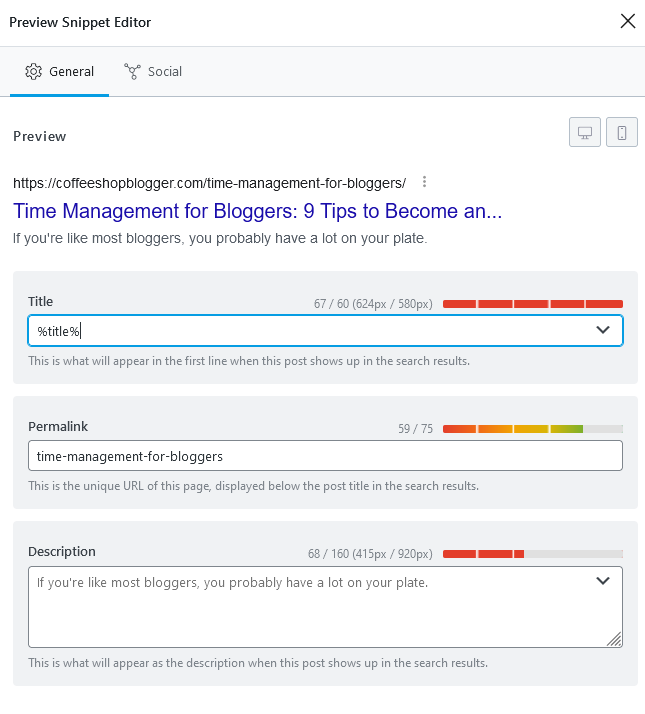
An SEO plugin like RankMath or Yoast SEO will help you do this.
21. Bulk Edit Titles and Descriptions
Customizing the SEO metadata can be a drag. But with an SEO plugin, you can update these quickly in bulk.
Yoast SEO does a great job of this, RankMath also offers this feature.
22. Optimize your Categories
Enhance the topical authority of your WordPress blog by categorizing your content.
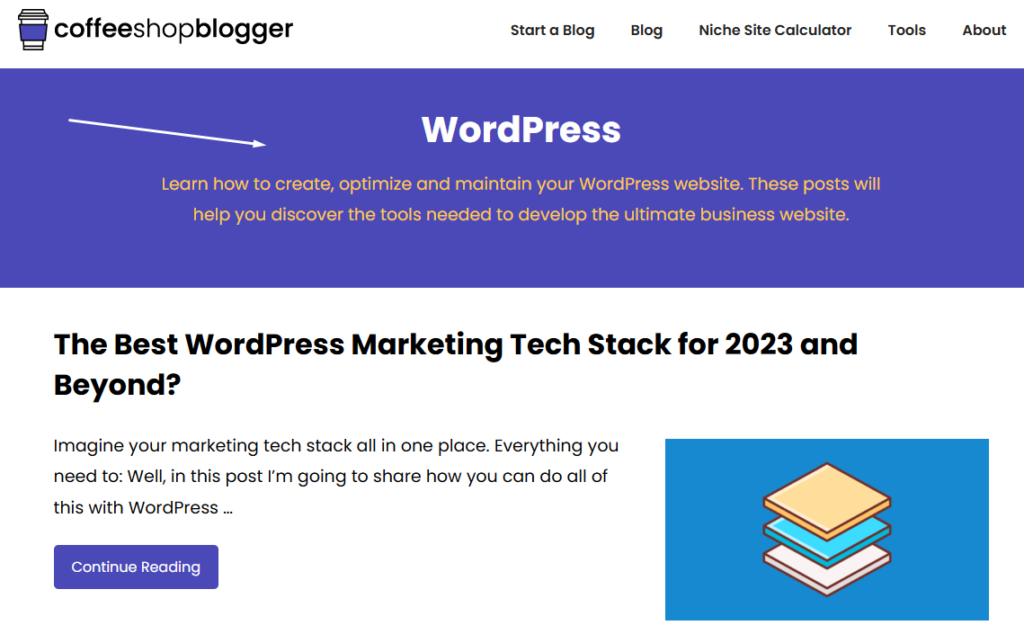
Also, add a category description to add more context to your category pages.
23. Refresh Your Content
This WordPress tip involves updating your content regularly. When doing so, make sure to update the date.
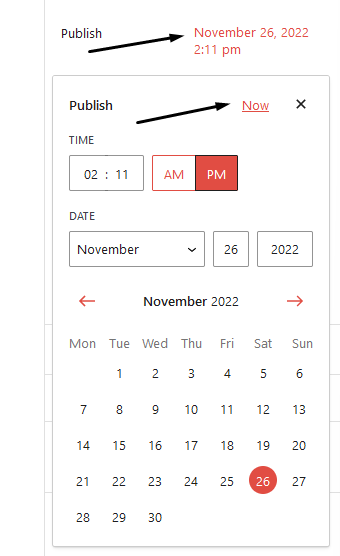
Doing so provides up-to-date information for readers and ensures it gets picked by search engine bots.
24. Use Large Quality Images
To optimize for Google Discover, one of the best things to do is use large quality images.
Specifically making them at least 1200 pixels will help them get picked up for a Google Discover traffic boost.
25. Add a Table of Contents
A table of contents sits above blog content and helps people navigate to specific sections.
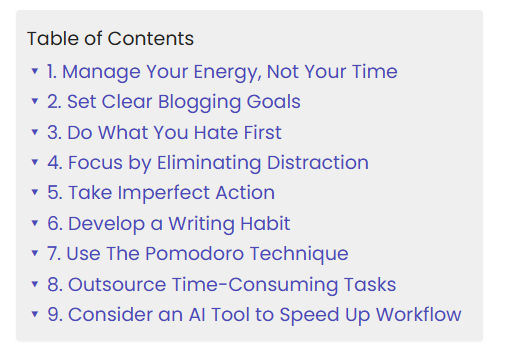
Adding one of these with a plugin will also help search engines understand your site for better rankings.
26. Monitor Search Console in WordPress
Want to access search console data inside WordPress? Then give Rank Logic a try.
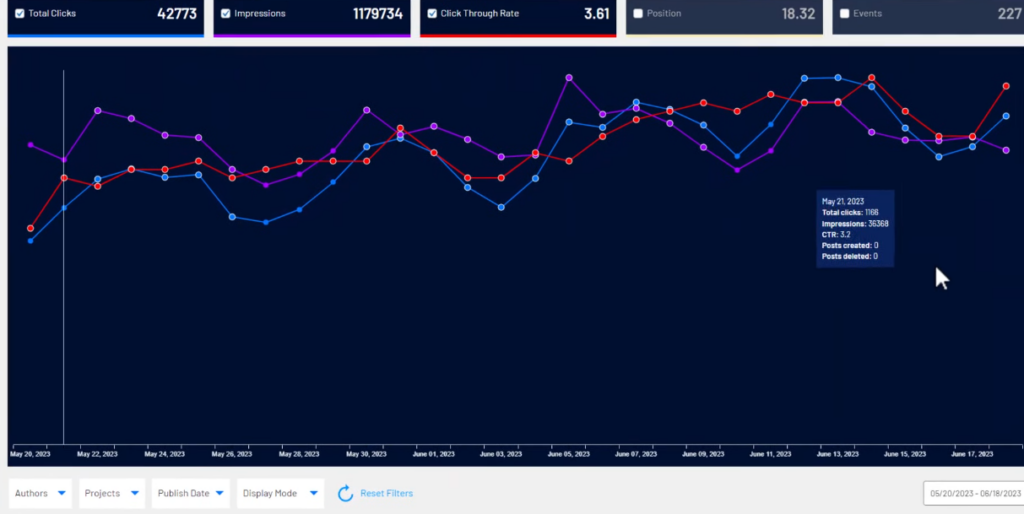
This tool helps you monitor how well content is performing to continuously improve your blog content strategy.
27. Add XML and HTML Sitemaps
Submitting an XML sitemap to Google Search Console is a good practice for search engine optimization and improved website architecture.
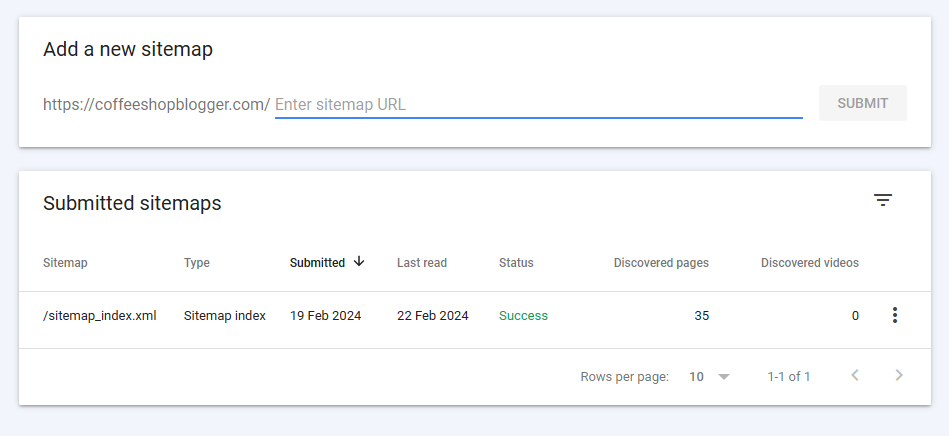
You can add one with most SEO plugins, which will also add an HTML version.
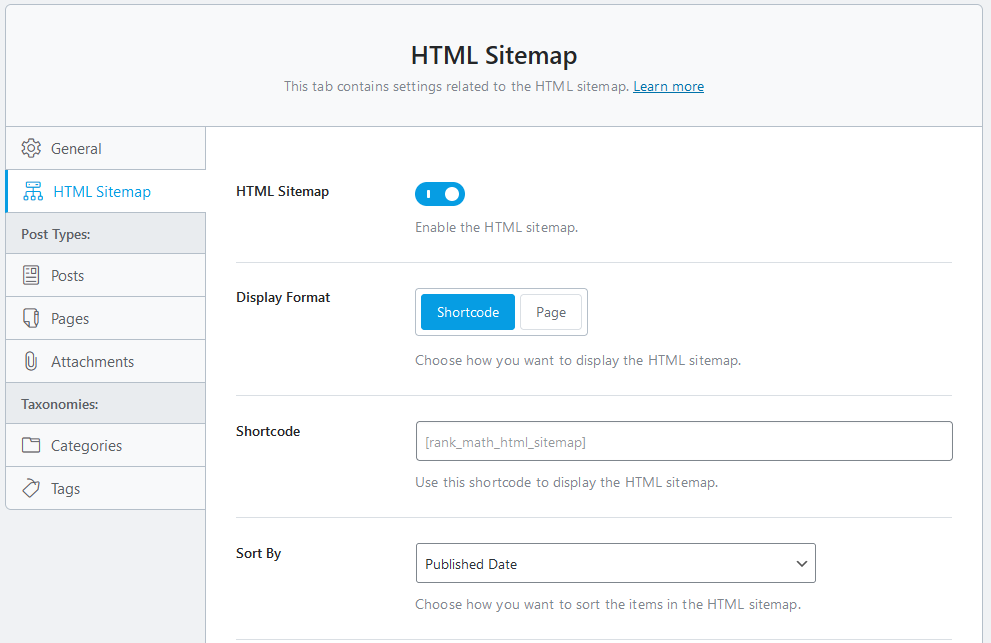
These are also great for visitors and search engine spiders to find all your content.
28. Use 301 Redirects
If you ever change URLs, make sure to redirect the old one to the new one to prevent 404 errors and SEO issues.
The RankMath plugin or Redirection plugin does this well.
WordPress Tips for Content Marketing
Leveraging WordPress effectively can significantly enhance your content marketing strategies, making the following tips indispensable.
29. Collect Emails and Start a Newsletter
With a WordPress email marketing plugin, you can grow an email list and grow your business.
You can build elaborate optin forms with Convert Pro and even start an email newsletter using FluentCRM.
30. Add a Contact Form
A contact form lets your visitors send you an email directly from your WordPress website.
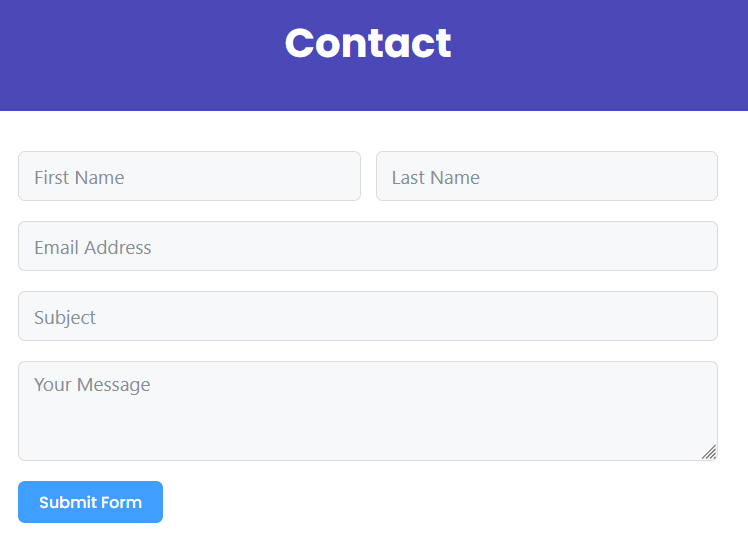
Adding one is super simple with a plugin. FluentForms or Gravity Forms are great options.
31. Improve Email Deliverability
To send emails from your site or get your contact form working right, you’ll need to set up SMTP.
There are lots of SMTP plugins to choose from, but WP Mail SMTP or FluentSMTP are great options.
Installing one of these will send emails through a secure server instead of the unreliable PHP sender.
32. Optimize the Comments Section
The comments section is great for encouraging readers to engage with your content. But You’ll want to update the settings for the best results.
These settings will get you started:
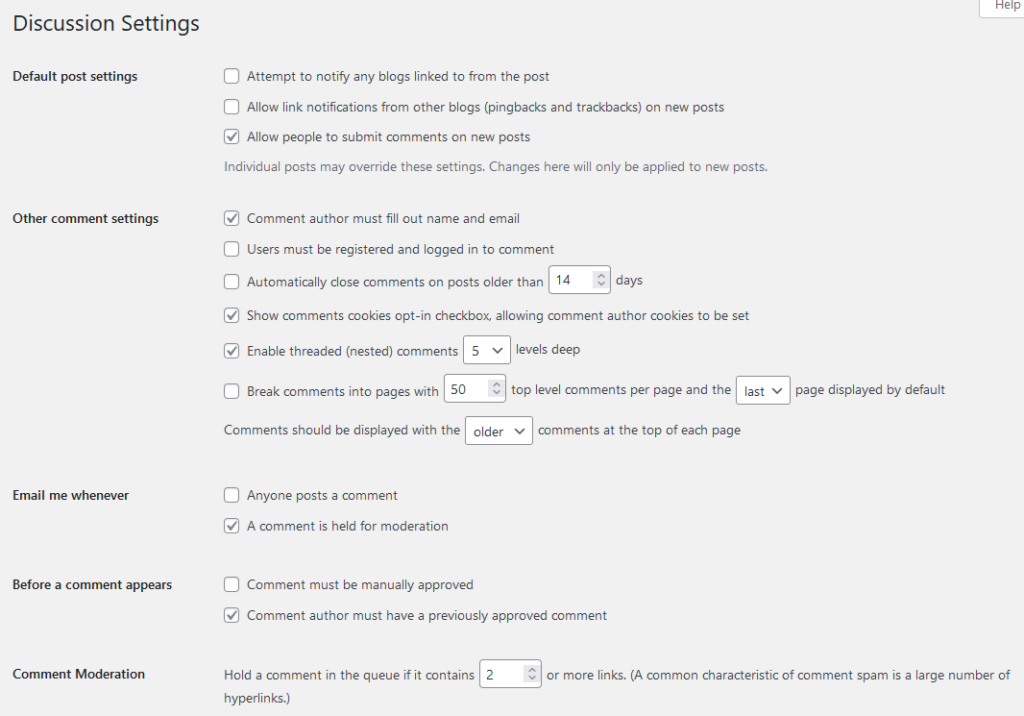
They require moderation and an email address, stop pingbacks and trackbacks, and enable nested comments 5 levels deep.
33. Add Google Analytics Tracking
Google Analytics tracking is one of those WordPress tips that can’t be ignored. If you want to monitor site traffic, this is essential.
Use a Google Analytics plugin to add the tracking code. Some will even show site statistics inside WordPress.
34. Cloak Affiliate Links
This will also give you detailed reporting to see which affiliate links perform the best.
Make affiliate links look less spammy by cloaking them with a plugin like PrettyLinks.
Note: Avoid cloaking Amazon Associates links since this violates their terms of service.
35. Add Social Media Sharing Buttons
Encourage readers to share your content on social media with social sharing buttons.
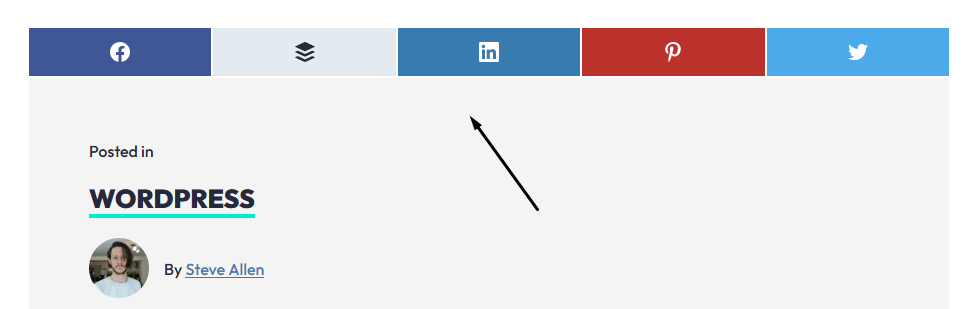
There are a few plugins that offer these features, such as Hubbub Lite and Social Warfare.
36. Automate Social Media Marketing
Instead of posting your content to social media manually, save time by automating it.
FS Poster or Social Media Auto Publish are good options to help you automate your content marketing strategy.
Speed and Optimization Tips
Check out these speed and optimization tips for a superior user experience.
37. Optimize Site Speed with a Plugin
Adding WordPress caching improves the site speed by storing and loading a static version of your site.
Plugins like WP Rocket or WP-Optimize will also minify files and optimize the database for better performance.
38. Remove WordPress Bloat
WordPress is great, but it can also generate a lot of bloat, slowing down performance.
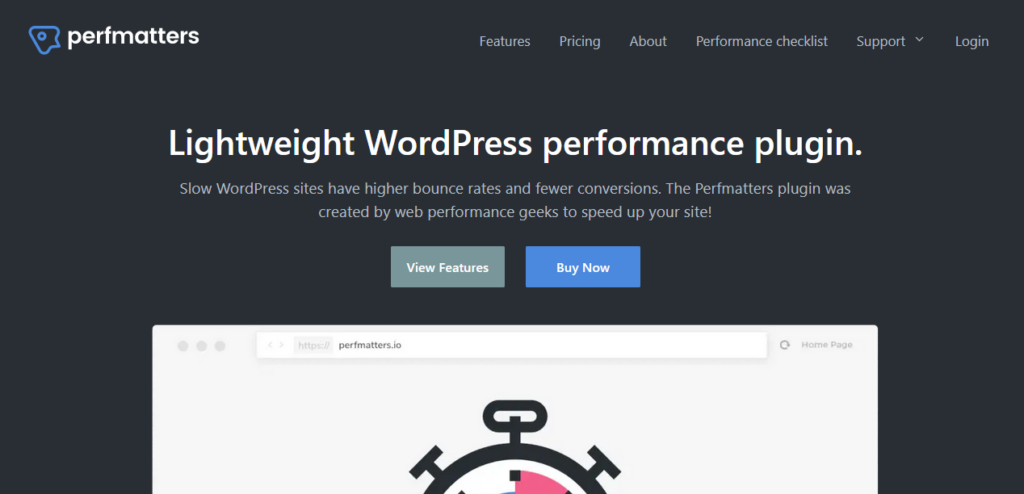
The PerfMatters plugin aims to remove WordPress bloat and also improve security, providing an optimized user experience.
39. Optimize Database
The WordPress database is where all your site’s data is stored, from content to plugin settings.
Optimizing the database is good practice for maintaining performance. One of the best plugins for this job is WP-Optimize, which lets you do this for free.
40. Optimize Your Images
One of the biggest culprits for slow page speeds is images. That’s why it’s important to optimize them.
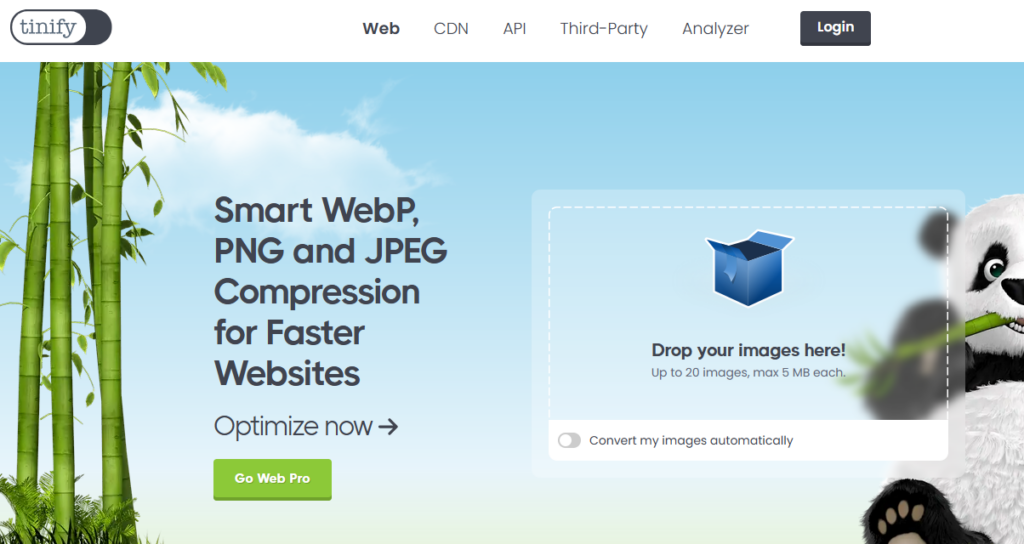
You can do this by manually compressing them on a site like TinyPNG or using a plugin such as Imagify.
41. Use a CDN
A CDN stores a version of your site on multiple servers around the world for faster loading times.
Hosting your site through Cloudflare is one option, or you can use a service like BunnyCDN.
42. Keep Themes and Plugins Up To Date
Did you know you can enable automatic plugin updates? Just click the Enable auto-updates option from the plugins screen:

Just make sure you have regular backups in place. Keeping plugins and themes is essential for optimization, but also for security reasons.
47. Block Bad Bots
Bad bots are web crawlers that don’t provide any benefits to your WordPress site. They can take up server resources and reduce performance.
To block bad bots in WordPress you can use the popular Blackhole for Bad Bots plugin.
The linked article above has some other options for blocking bad bots.
43. Delete Unused Plugins
Removing plugins you no longer use is a great way to keep your site running smoothly. It can also protect your site from security threats.
Just check which plugins you aren’t using and deactivate and delete them in the WordPress admin.
44. Set Image Dimensions
If your featured image dimensions are being scaled down inside the browser, this can eat up valuable resources.
You can fix this by setting the default height and width inside the Media settings to match your theme design.
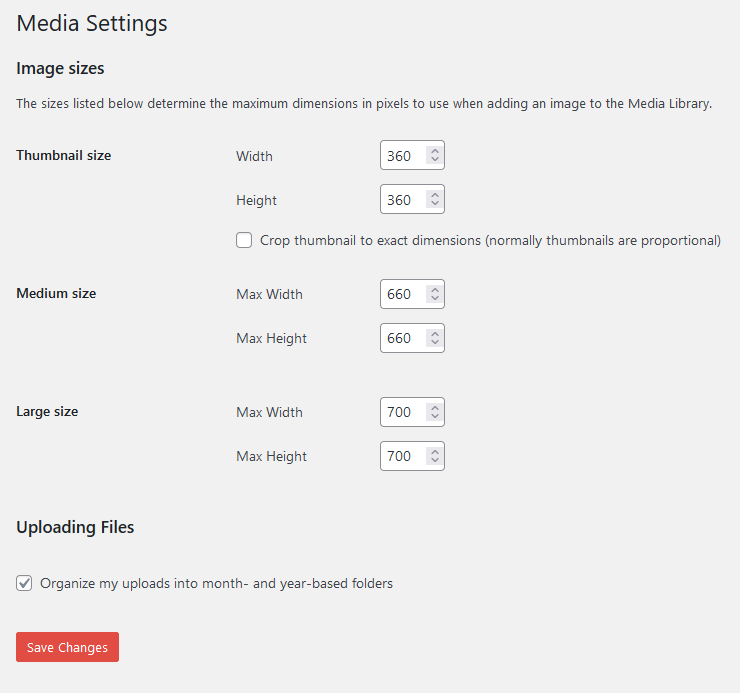
WordPress Security Tips
In this section, we explore essential security practices to safeguard your WordPress website from potential threats.
45. Add a Security Plugin
Security plugins help prevent your site from being taken down by hackers. They add several features that make it a lot harder for hackers to break into your WordPress dashboard.
A popular option for WordPress security is All-In-One Security. This plugin offers features like:
- Limiting login attempts
- Two-factor authentication
- Preventing DDOS attacks
- Changing the database file prefix
- Removing the WordPress version
46. Backup WordPress Automatically
One of the most important WordPress tips on this list is to keep your site backed up.
Many web hosts will have this feature, but it’s also worth taking backups to an external source.
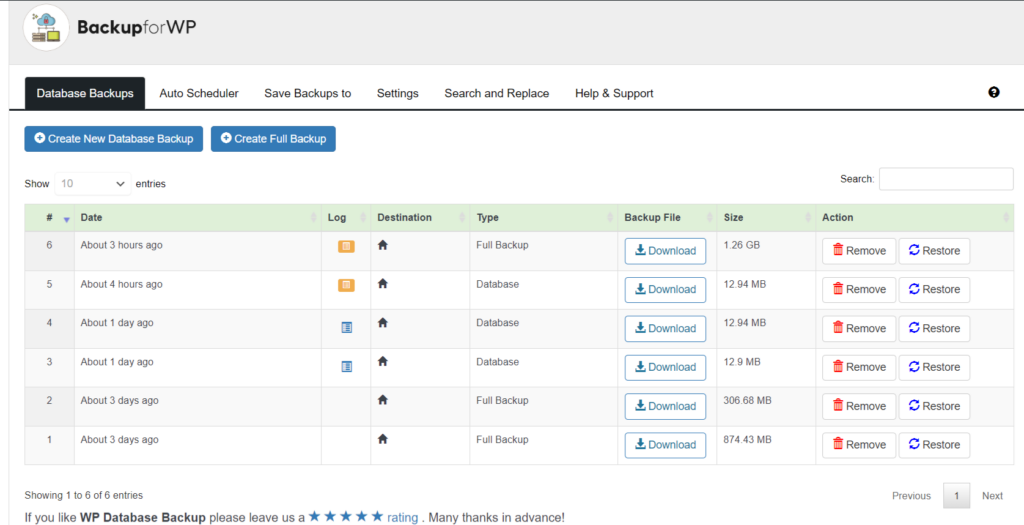
WP Database Backup is a great option for automatic backups to Google Drive, Amazon S3, and Dropbox for free.
48. Password Protect the Admin
Instead of only requiring one username and password for the WordPress admin, why not add another?
You can set additional password protection in most web hosting services or you can add the code in this post to your admin .htaccess file.
49. Change the Admin URL
Another great WordPress tip for protecting your site is to change the admin URL altogether.
Some security plugins have this feature included, such as All-in-One Security or the dedicated plugin WPS Hide Login will do the trick.
50. Change the Author URL Slug
Security plugins will often change the database file prefix, but not the author URL slug.
This can present an issue if any of your authors are also a WordPress admin because the username can be seen in the URL bar.
The easiest way to hide the username URL slug is with All-in-One Security or the Edit Author Slug plugin.
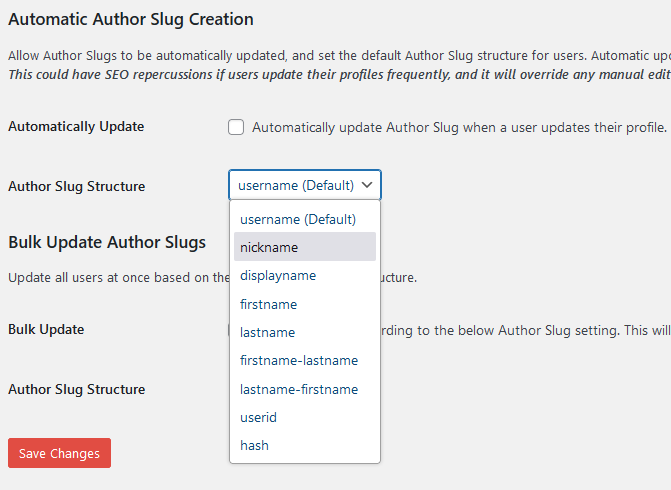
WordPress Tips for Gutenberg
In this section, we’ll explore the most useful WordPress Gutenberg editor tips to streamline your workflow and enhance your website editing experience.
51. Insert Blocks with Slash Autocomplete
Quickly access Gutenberg blocks by typing forward slash. You’ll see a list of commonly used blocks and you can search for the one you need by typing:
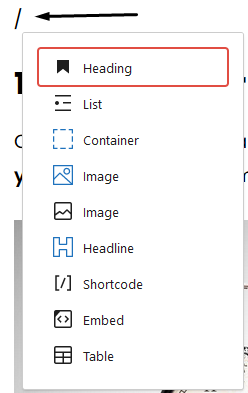
Press enter and it’ll be added to the post or page.
52. Use Keyboard Shortcuts
Keyboard shortcuts allow faster access to different features inside Gutenberg.
For example, pressing “Ctrl+Shift+,” will show or hide the settings sidebar.
Other shortcuts include:
- Save your changes: “Ctrl+S”
- Make the selected text bold: “Ctrl+B“
You can display a list of Gutenberg shortcuts with “Shift+Alt+H“.
53. Duplicate Page
If you want to know how to duplicate a WordPress page to speed up your workflow, this WordPress tip is for you.
Simply add the Duplicate Page plugin or another option is to copy and paste the content from one page to another.
54. Dock the Toolbar
If you don’t like the way to text toolbar hovers over the editor, you can dock it to the top.
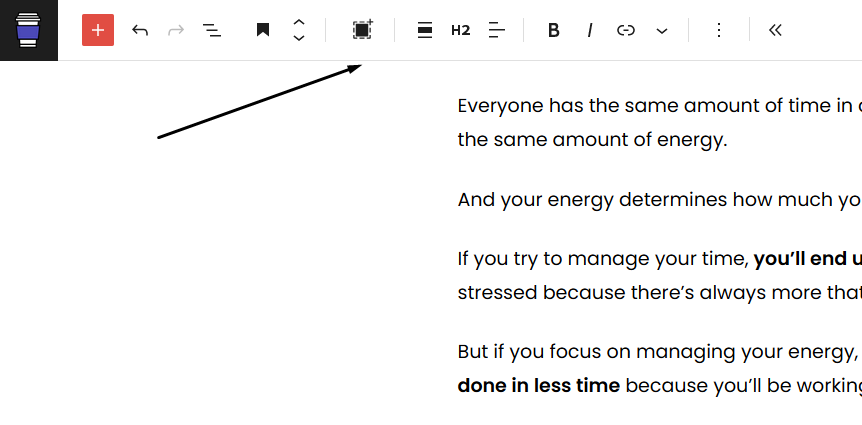
Just click on the three dots in the top right corner and click Top toolbar:
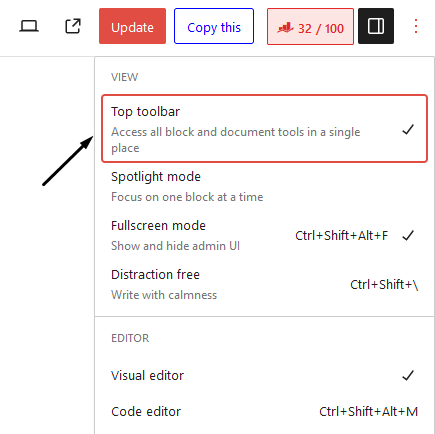
55. Eliminate Distractions
Eliminate distraction with Distraction free mode:
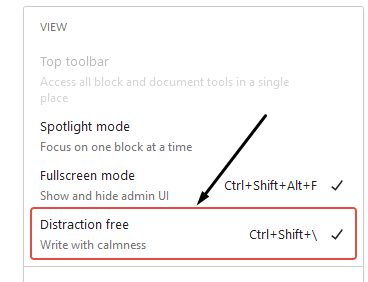
Click the three dots in the top corner and choose the Distraction free option, or use the shortcut “CTRL+Shift+“.
56. Code Editor Mode
Want to edit the HTML of your page or post?
Hit “Ctrl+SHIFT+ALT+M” or navigate to the three dots to switch between visual and the code editor.
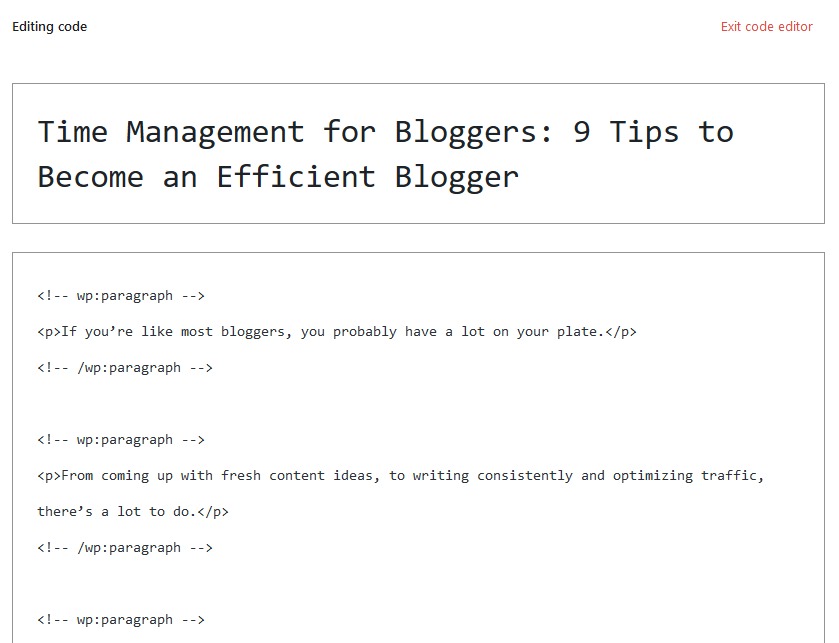
57. Remove Pre-Publish Checklist
The Pre-publish checklist is set by default in Gutenberg which lets you review things before publishing.
You can turn this off from the preferences menu in the three dots and Preferences:
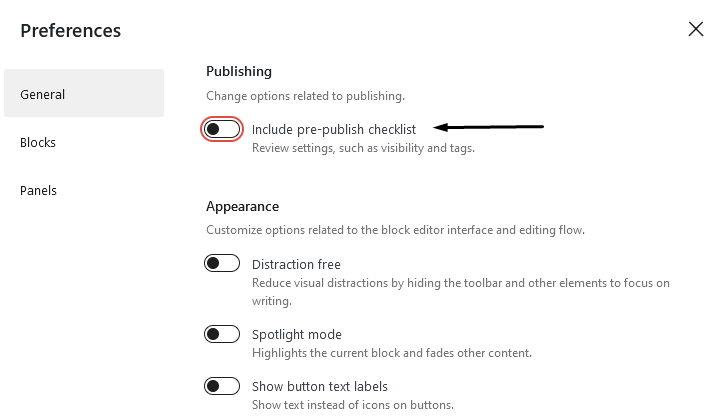
58. Blocks List View
If you want to see a list of all the blocks on your page or post, click the document overview button:
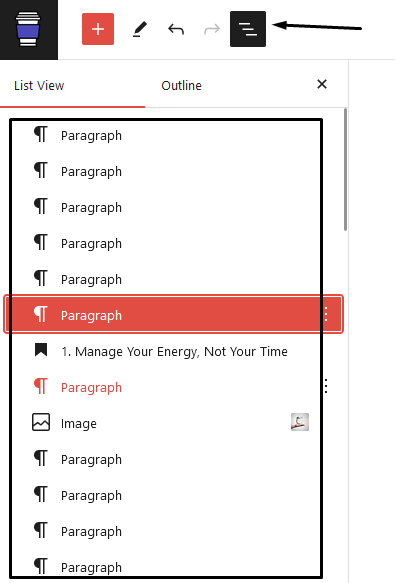
You’ll see a list of all the blocks which makes it easier to drag and drop, delete, and duplicate.
59. Reusable Blocks
Reusable blocks have evolved into what’s now known as Patterns. These are saved blocks you can reuse across your site.
To create a Pattern, click the three dots on any block and click Create pattern:
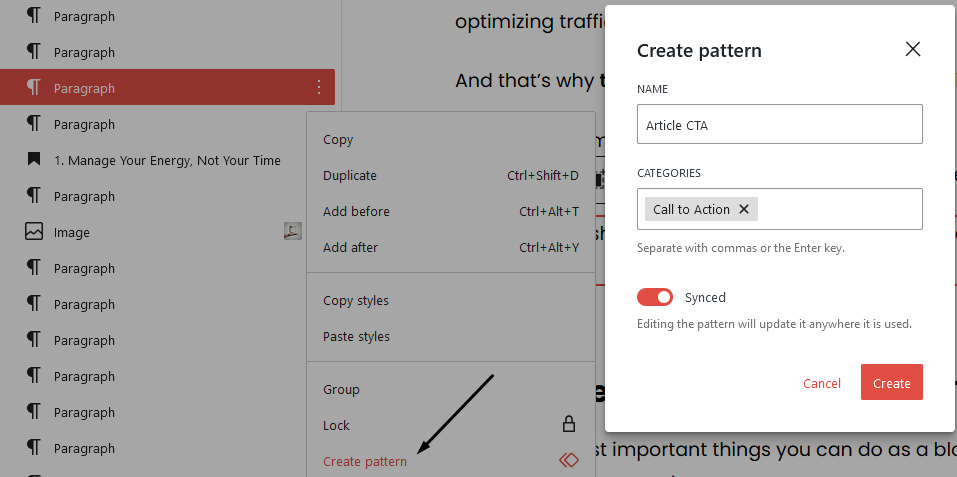
Name the pattern and assign a category. You can also select whether you want to sync changes you make to the block or save it as a template.
WordPress Tips in Conclusion
These WordPress tips are perfect for beginners and maybe even a few experts. Bookmark this post for quick access and become a better WordPress user.
Now, if you want to learn WordPress like a pro, check out our post on the best WordPress courses.
Good luck!
[ad_2]




